Jira Cloud – Google Sheets Guide
Exporting large datasets from Jira can be a challenge due to the inherent JQL (Jira Query Language) export limits. However, with the Jira Cloud Sheets add-on, you can easily overcome these limitations and export extensive data for comprehensive analysis. This blog post will guide you through the process step-by-step, ensuring that you can effectively utilize this powerful tool in your Jira environment.
Step 1: Understanding JQL Export Limits
Before diving into the solution, it’s important to understand the limitations you might face. Jira imposes certain restrictions on the amount of data you can export at once to ensure performance stability. This can be restrictive when dealing with extensive project data.

Error
Step 2: Introducing the Jira Cloud Sheets Add-On
The Jira Cloud Sheets add-on is a powerful tool that integrates with Google Sheets, allowing for direct export of Jira data beyond the standard limits. It leverages the functionality of spreadsheets while enabling you to work with large volumes of Jira data efficiently.
Jira Could Sheets Can be found at the Google Workspace Marketplace under “Jira Cloud for Sheets”. Or Click Here!
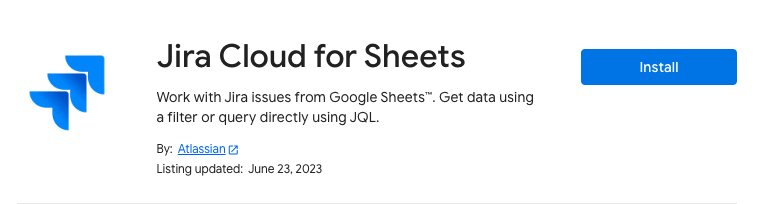
Screenshot 2024-01-04 at 10.05.40 AM
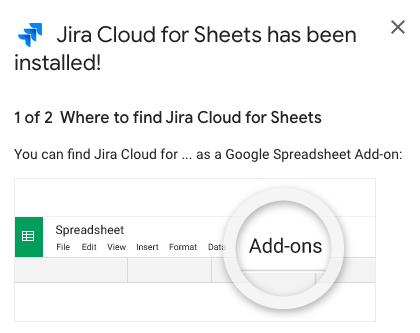
Alternative Way to Add Jira Cloud for Sheets
The Jira Cloud Sheets add-on can be added directly on the Google sheet web page.
Navigate to the ‘Add-ons’ menu select ‘Get add-ons’. Then, search for “Jira Cloud for Sheets.” Once you find it, hover over its card and click ‘+Free’. Proceed by following the prompts to grant the add-on the necessary access to your Google Sheets.
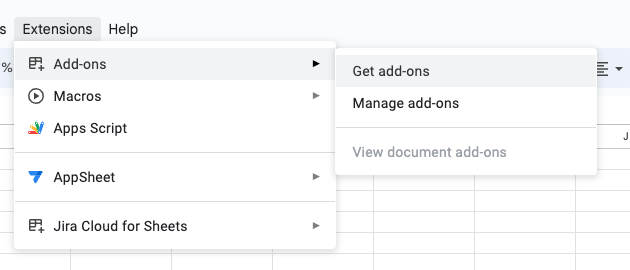
Screenshot 2024-01-04 at 10.16.57 AM
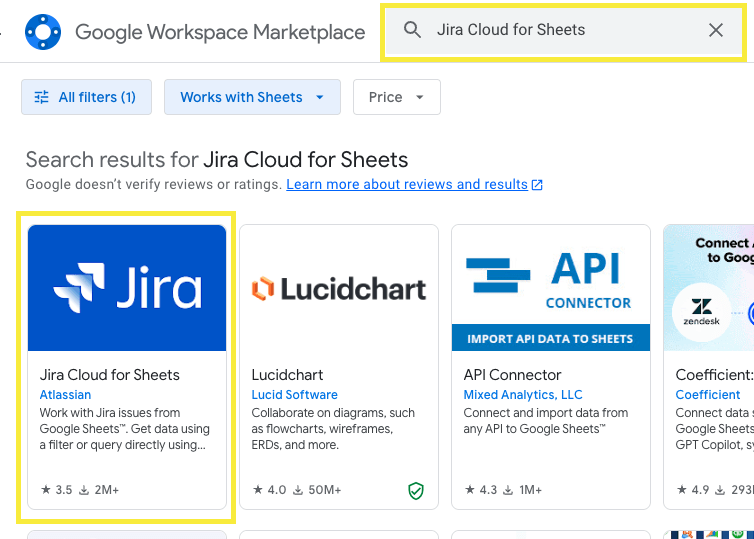
Screenshot 2024-01-04 at 10.18.35 AM
Step 3: Connecting Your Site
- Open Jira Cloud for sheets: Navigate to the new Extension from google sheets under “Extensions”
- Connect your site: After you click “open” follow the directions to connect your site to the google sheets. This will prompt you to enter your log in credentials for Atlassian in a pop up window and accept authorization.
- Open in Google Sheets: Look for an option or button that says “Export to Google Sheets” or similar, usually found near the export options.
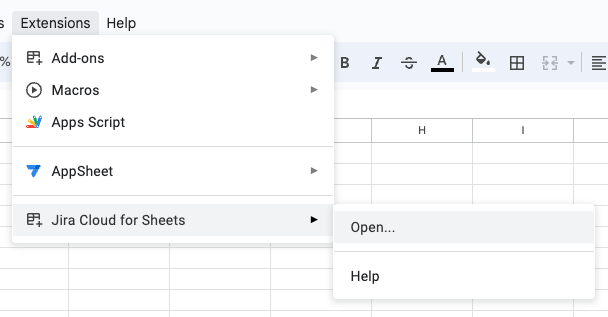
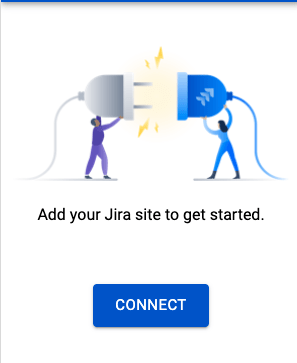
Step 4: Get Issues from Jira
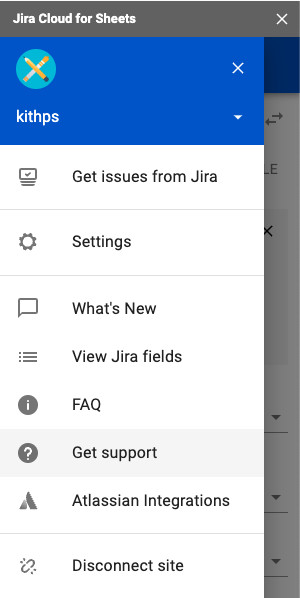
Jira Has several import types
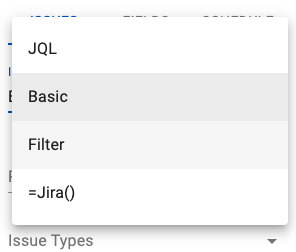
Basic Import
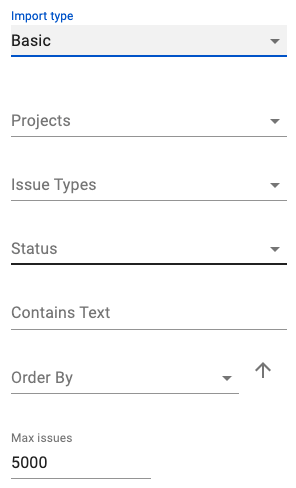
JQL
Enter the JQL for the query you intend to execute. To verify its accuracy, you may use the “OPEN IN JIRA” link, which allows you to open and test your JQL query directly in Jira.
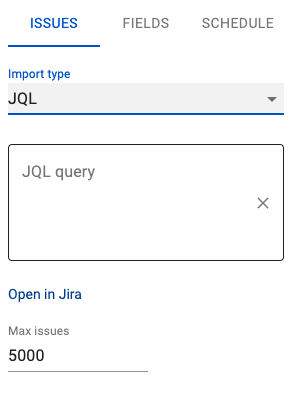
Filter
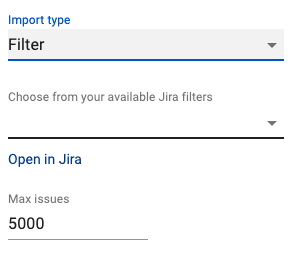
Jira ()
You can utilize the =JIRA() function right within a cell.
Important Considerations
- Document Owner’s Permissions: This function operates under the document owner’s Jira account and permissions.
- Sharing Caution: Be cautious when sharing a spreadsheet with the =JIRA() function enabled. Anyone with editing access can utilize this function and import data using the document owner’s account.
Wrapping it up
Jira Cloud Sheets add-on is an invaluable resource for bypassing JQL export limits and handling large volumes of data efficiently. By following the steps outlined above, you can enhance your data management and analysis capabilities, leading to more informed decision-making and streamlined project management. As always, ensure you understand and comply with your organization’s data policies when handling and sharing exported data. Happy exporting!
If you found this useful check out this article from Atlassian too!
Thanks for visiting, click here to learn more about out our Atlassian Cloud Services!
