Jira Cloud – Google Sheets Guide
The ability to analyze and report on issue and project data is crucial. Jira offers extensive capabilities for this through JQL (Jira Query Language). However, users often encounter export limits that can hinder the analysis of large data sets. This is where the Microsoft Excel Jira Cloud plugin comes into play, allowing you to bypass these limits and bring Jira data into a familiar, powerful environment for further manipulation and analysis. This blog post will guide you through the process of utilizing this plugin effectively.
Step 1: Understanding JQL Export Limits
Before diving into the solution, it’s important to understand the limitations you might face. Jira imposes certain restrictions on the amount of data you can export at once to ensure performance stability. This can be restrictive when dealing with extensive project data.

Error
Step 2: Introducing Jira Cloud for Excel
The Jira Cloud for Excel add-on is a powerful tool that integrates with Microsoft Excel, allowing for direct export of Jira data beyond the standard limits. It leverages the functionality of spreadsheets while enabling you to work with large volumes of Jira data efficiently.
Jira Could Sheets Can be found at the Microsoft App Store under “Jira Cloud for Excel”. Or Click Here!
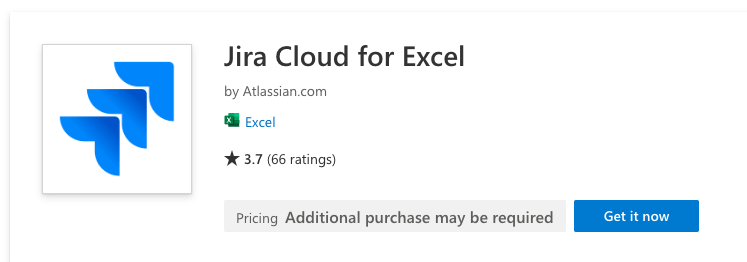
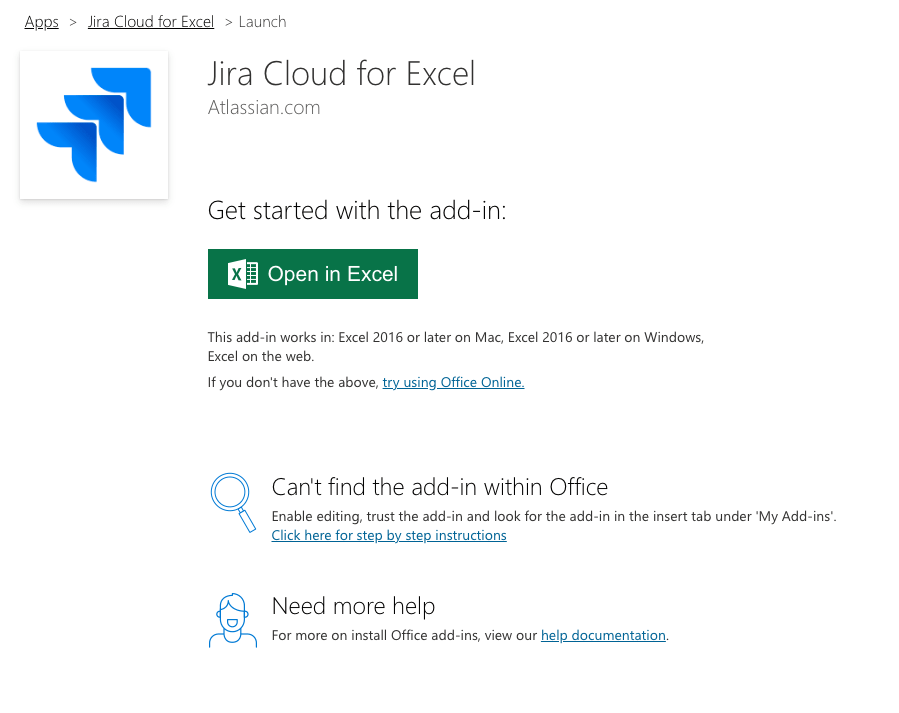
Step 3: Connecting Your Site
- Open Excel online or Desktop: Navigate to the new Extension at the top of the page “Get Jira Data”
- Connect your site: After you click “Get Jira Data” follow the directions to connect your site to Excel. This will prompt you to enter your log in credentials for Atlassian in a pop up window and accept authorization.
- Congrats Site has been connected: When connected a new menu will refresh on you Excel Sheet. Here you are able to filter for the information you are looking for.
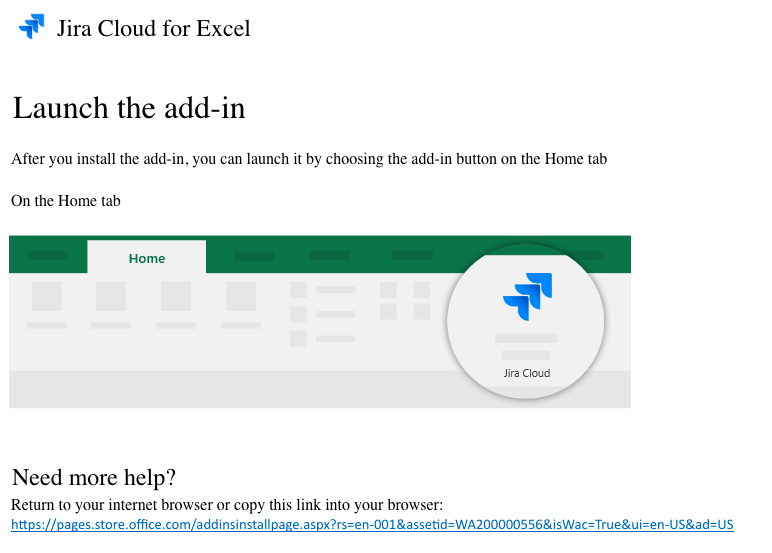
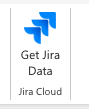
Step 4: Get Issues from Jira
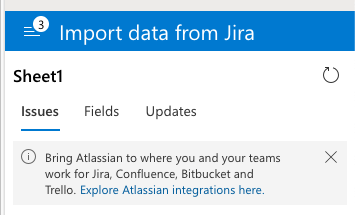
Excel Has several import types
Import types are noted at the top of the menu under your sheet name.
Here you will have a few different methods of importing data.
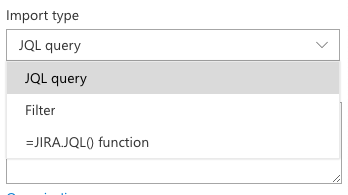
JQL Query
Enter the JQL for the query you intend to execute. To verify its accuracy, you may use the “OPEN IN JIRA” link, which allows you to open and test your JQL query directly in Jira.
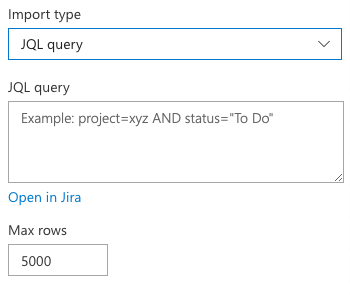
Filter
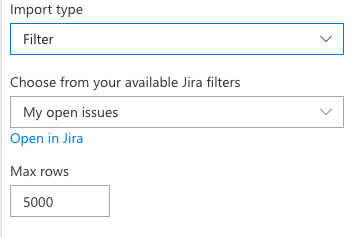
Jira.JQL() function
You can utilize the =JIRA.JQL( “ENTER YOUR JQL HERE” ) function right within a cell.
Important Considerations
- Document Owner’s Permissions: This function operates under the document owner’s Jira account and permissions.
- Sharing Caution: Be cautious when sharing a spreadsheet with the =JIRA.JQL function enabled. Anyone with editing access can utilize this function and import data using the document owner’s account.
Wrapping it up
The Microsoft Excel Jira Cloud plugin significantly enhances the capability to manage and analyze project data, effectively bypassing the JQL export limitations. By integrating directly with Excel, it provides a flexible and powerful environment to work with your Jira data.
Whether you are a project manager, team leader, or analyst, this plugin can transform the way you handle project reporting and analysis, making it an essential tool in your project management toolkit. Embrace the power of Excel combined with Jira to take your project analysis to the next level.
